Using Zapier to connect Typetalk and Gmail
Typetalk Staff
December 30, 2016
Most of us are familiar with the harsh realities of app fatigue, switching between dozens of apps in any given workday. One of the (many) benefits of using a modern chat service like Typetalk is that you can automate and consolidate your data across various apps to create a more centralized work experience.
One of our favorite tricks for getting all our data into one place involves combining the powers of our chat app with Gmail and Zapier.
We’ll show you a quick example of how this powerful combination can enhance your workflow. Following along with this simple procedure, you can automate a variety of processes, from security notifications to customer inquiries.
What is Zapier?
Zapier is an external service that automates the movement of information between your web apps.
They currently support hundreds of web services, from calendaring tools and email providers to Amazon Web Services and developer tools. Using this powerful helper, you can automate literally thousands of routine tasks across your apps.
Free and paid plans are available, with paid plans starting at just $20 per month. Access to certain apps and features is restricted for Free users, but they do offer a free trial if you want to experience its full power for yourself.
How to make a ‘Zap’ using Gmail and Typetalk
For our example, we’re creating a ‘Zap’ (i.e., Zapier formula) that sends automated notifications to our Support Topic for any incoming emails sent to our support email address. Here’s a quick diagram (made with Cacoo) to give you a visual of what the life of this Zap will look like.
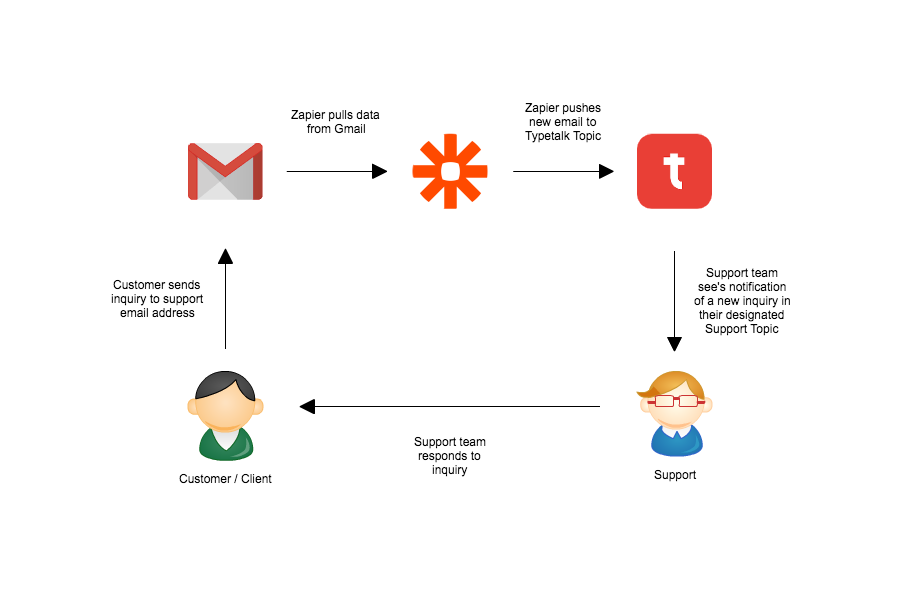
First, create a bot within your preferred Typetalk Topic.
- Select ‘Edit Topic’ to enter your Topic’s options page. Under the ‘Bots’ tab, click the ‘Add Bot’ button.
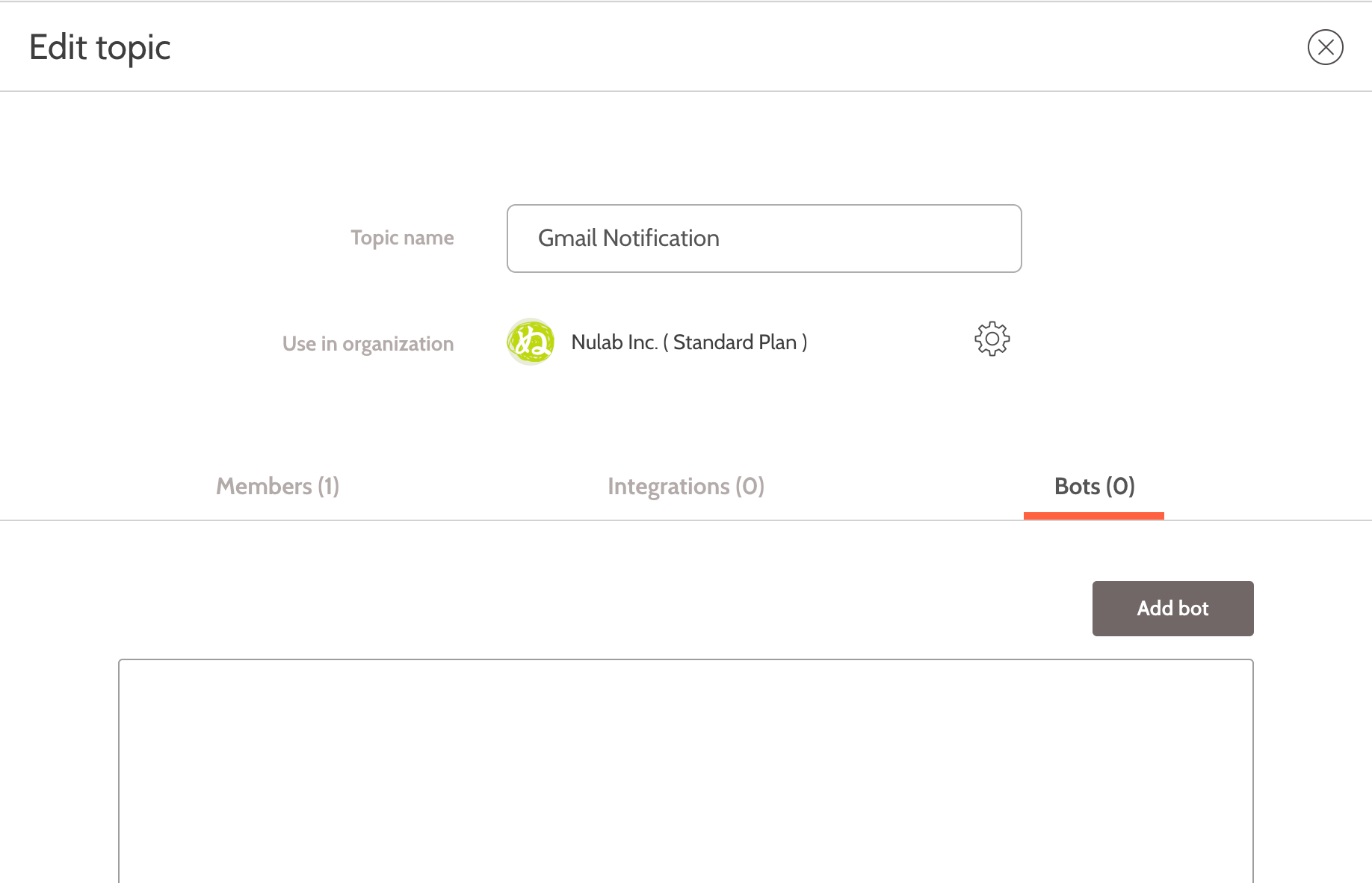
- Create a bot ID and name to your liking. Under the ‘API Scope’ options, check the box marked “topic.post”. When you’re done, click the ‘Create’ button.
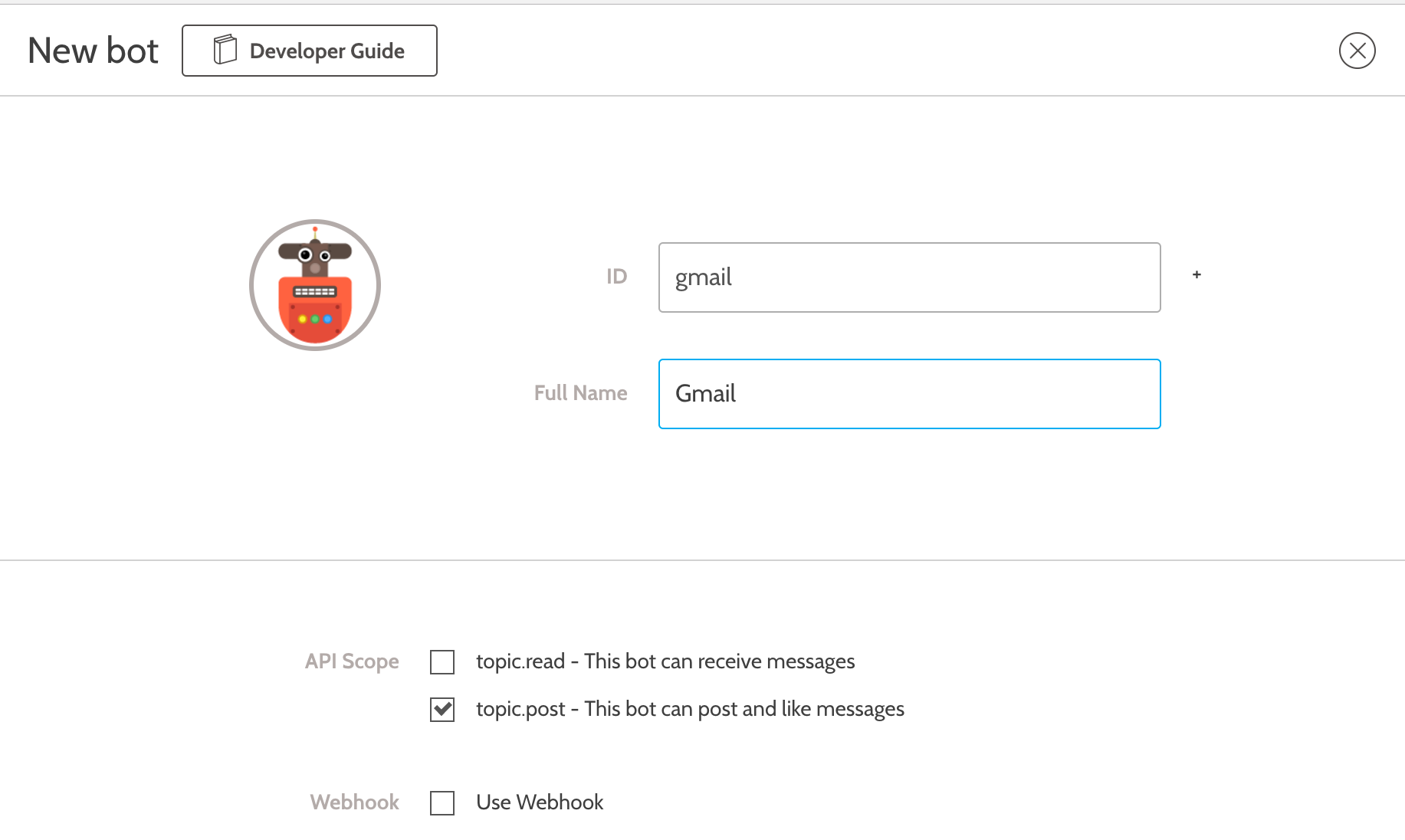
If you don’t have one, create a Zapier account.
You will need a registered account with Zapier to complete your bot. Using the signup page, provide your name and email, and create a password. A confirmation email will be sent to the registered email address, which you can use to activate your account.
Once registered, you can access the editor page where you can formulate our Zap.
Within Zapier’s Editor, specify a ‘Trigger’ and ‘Action’
Your ‘Trigger’ prompts your bot to act, and your ‘Action’ is what your bot executes in response.
- First, select the Trigger App, which for our example is Gmail.

- Select the Gmail Trigger ‘New Email Matching Search.’

- Select which Gmail account you want to pull from, or add a new account if it’s not already connected.

- Specify your search conditions. Since we only want notifications for emails sent to our support email address, we enter the search formula “to:email”. For more info on search conditions, you can check out this list of search operators you can use with Gmail.

- Test your Trigger by fetching an existing email. Once successful, we move on to our Action.

- Select your Action App, which for us is Webhooks.

- Select the ‘POST’ Action option.

- Head back to Typetalk to locate the “Get or post messages URL” within your bot edit screen. Copy that URL.

- Back within Zapier, under the Edit Template section, paste the above URL into the first section. Select the ‘Payload Type,’ which for us is ‘form,’ and the ‘Data,’ which for us is ‘message.’ Your message data will be the body of each Typetalk post, so select ‘Body Plain.’ (For parameters other than message, please check the post message.)
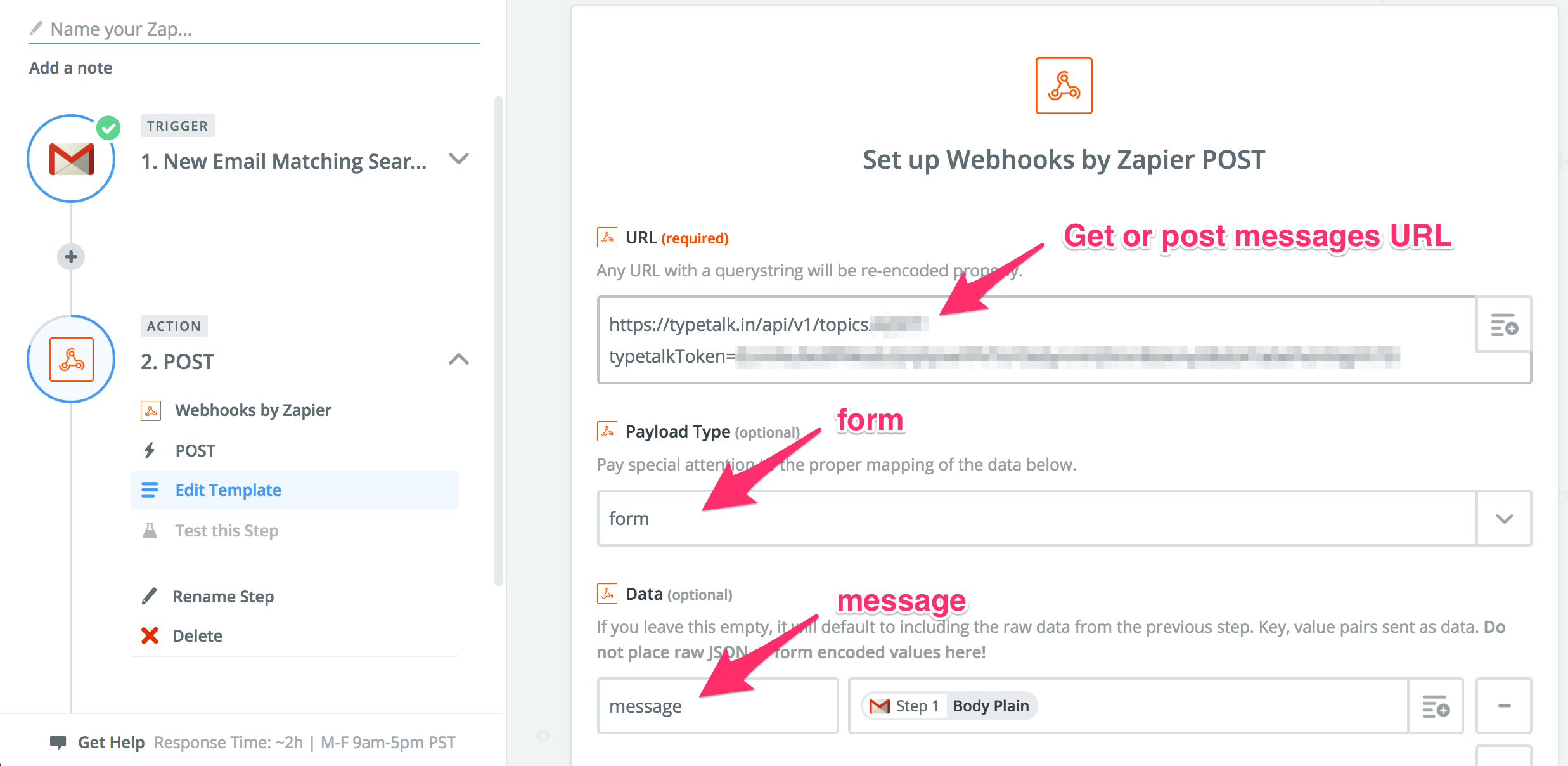
- Test this step to ensure your formula is working. You should see a message posted within your designated Typetalk topic after clicking the ‘Create & Continue’ button.
And you’re done!
From now on, any email coming into your designated email address will send an automatic notification to your designated Typetalk topic.
The more you know…
You can use Zapier and Typetalk to create countless helpful Zaps. Create your own, and share it with us on Twitter!
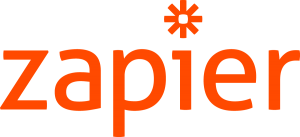

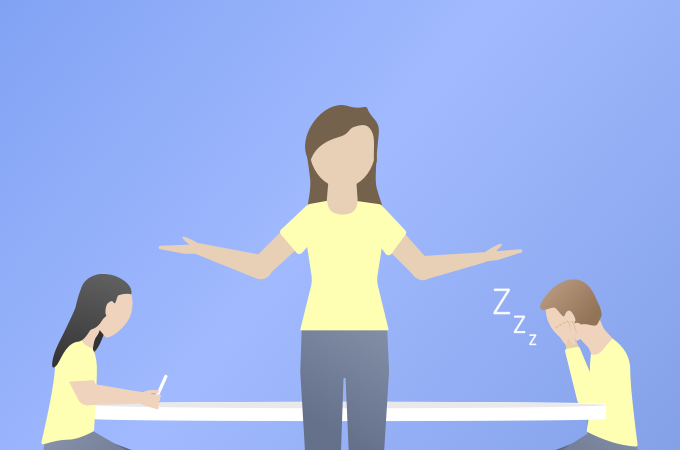
![[Infographic] Typetalk keyboard shortcuts](jpg/overcoming-gender-barriers-to-communication.jpg)